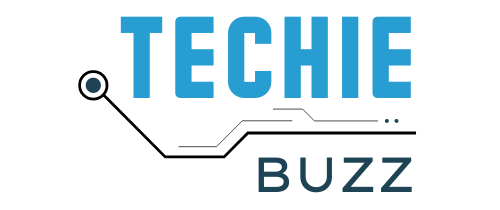When updating to the new Windows 11, are you receiving error code 0x8007007f?

This is the official release of Windows 11. The Windows 11 Installation Assistant makes it easy to upgrade to Windows 11, which is the successor to Windows 10. The software can be used to upgrade a Windows 10 PC to a Windows 11 PC easy and quickly.
There have been some users reporting error code 0x8007007f associated with an error message “Something went wrong.”. Installing Windows 11 is impossible due to this error. The information in this post will help you if you face the same problem as others.
The following is a detailed explanation of some solutions for fixing this error.
Install Windows 11 as an administrator
Whenever you see an error code such as this, the first thing that you should do is to run the Windows 11 Installation Assistant as an administrator. Occasionally, your computer’s upgrade process can be hindered by a third party application.
You may have installed an antivirus software or another application on your computer. Trying to run the installation assistant while disabling your antivirus software may resolve the problem. After executing the installation assistant with administrative privileges, the background services of third-parties will no longer be able to intercede and the installation will be successful. As well as other users, this is what fixed the problem on our end. Here’s a step-by-step guide for running Windows 11 Installation Assistant as an administrator:
- To begin with, locate the Windows 11 Installation Assistant.
When you find it, right-click on it and then choose Run as administrator from the drop-down menu.
- As an administrator, run the Windows 11 installation media
- In the UAC dialog box that appears, click Yes if you are prompted.
- Make sure the error still appears by using the installation assistant.
- Enable User Account Control
- Go to Start Menu and look for Control Panel window.
- Select the System and Security option from Control Panel.
- Control Panel
- After that, on System and Security screen, click on the Change User Account Control settings option.
- Opening the User Account Control Settings
- Finally, adjust the slider provided to at least the third position from the bottom.
- When you’re done, click OK and then yes in the follow-up UAC dialog.
- Activating User Account Control
If the error still exists, try launching the Windows 11 Installation Assistant again. Make system partition space available
PRO TIP:
- You can use Windows’ Disk Cleanup utility to free up space on your system drive, which is usually C.
- Install the latest graphics drivers – It turns out that outdated graphics drivers can cause the error code that you are experiencing. You should make sure you are using the latest graphics driver version and never use obsolete drivers.
- Conducting an SFC scan
Windows Resource Protection will display the message “Windows Resource Protection found corrupt files and successfully repaired them” if any damaged files are found.
Run the following command afterwards to repair the corrupt system components:
Dism /Online /Cleanup-Image /RestoreHealthSystem components that are corrupted must be repaired
Wait for it to complete and then launch Windows 11 Installation Assistant again.
See if the error code appears again.